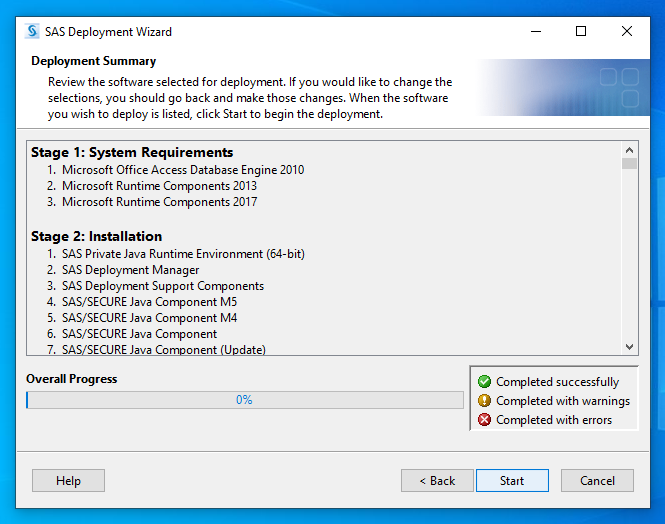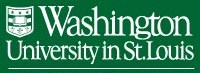
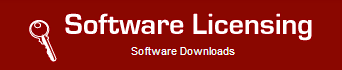
Adobe
Alertus
Crashplan
EndNote
Exceed
IDL
JMP Maple
Mathematica
Matlab
Microsoft
NitroPDF
PaperCut
PCTeX
SAS
SPSS Statistics
Splunk Universal Forwarder
SigmaPlot
Software Licensing Home
Welcome to the SAS Depot instructions page. To download SAS, please follow the directions below.
The following instructions assume that the user is attached to the Washington University Network and that the download is being performed from a Windows computer.
The SAS Depot is not accessible from outside the Washington University network. If you are working from a remote location, you can use VPN to access these files remotely. Note that Mac users must have Windows available (via VM or Boot Camp) to install SAS.
Step 1 (Windows 10): Click the Start button, or use the Windows Search bar. Type "This PC" and press Enter. When File Explorer opens, click the "Map Network Drive" button in the ribbon at the top of the window.
Step 1 (Windows 11): As above, but by default, you'll have to click the "more options" button (three dots at the right) to show the Map Network Drive option.
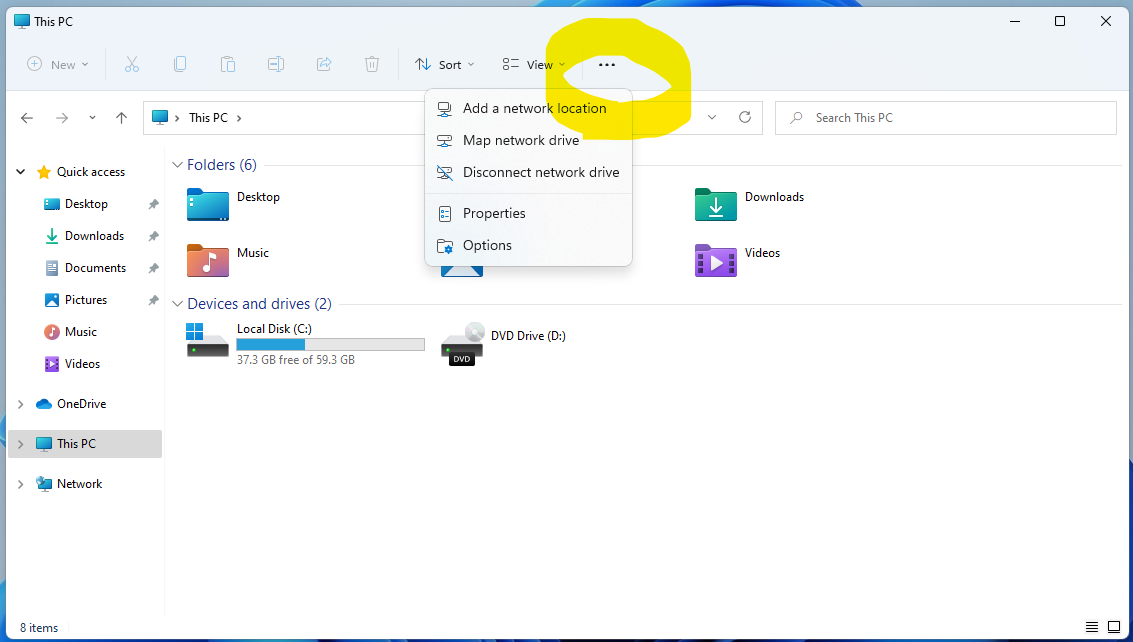
For Folder, enter the correct location from the below choices, depending upon what version of SAS you are installing.
- For SAS 9.4, enter: \\files.wustl.edu\Shares\SoftwareLicensing\SAS_9.4\
- For SAS 9.3, enter: \\files.wustl.edu\Shares\SoftwareLicensing\SAS_9.3\
Your user name is "accounts\" followed by your WUSTL Key. (If your WUSTL Key is john.smith, enter accounts\john.smith.) Your password is the password you normally use with your WUSTL Key. (Your WUSTL Key is the login and password used to access University Applications such as HRMS Self Service.)
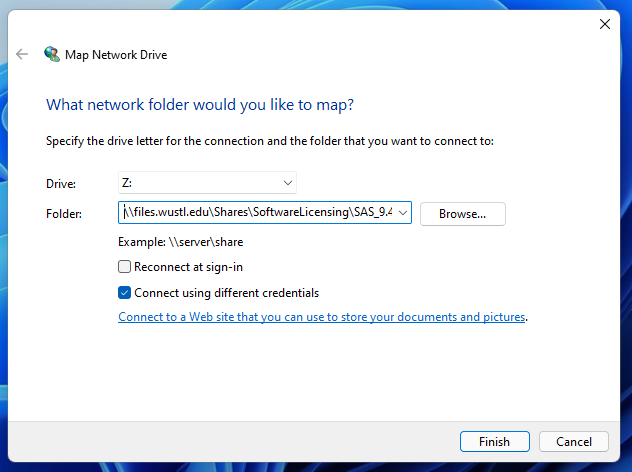
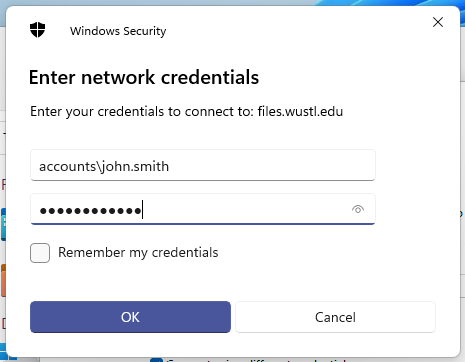
Step 2: To start the SAS Software Depot, double click the setup.exe file. (Linux users should run setup.sh instead.)
On Windows, you may be prompted by a security warning; click "Allow" or "Run".
Step 3: When prompted, select your preferred language and click OK.
Step 4: Select Install SAS Software, then click Next.
Step 5: If only one order is listed, select that order. If multiple orders are listed, select the appropriate one for your environment (Windows operating system, server/workstation, 32/64 bit). Then, click Next.
Step 6: Select a location to install SAS (the default of C:\Program Files\SASHome is usually acceptable). Click Next.
Step 7: Select Install SAS Foundation and Related Software (or Install SAS on some older versions), then click Next.
Step 8: Select the individual SAS components you need, then click Next. (Depending on your selections and the version of SAS you are installing, this may be several screens.)
Step 9: On the "Specify SAS Installation Data File" screen, click Browse. Select the file that matches your OS, and click Open. Verify that the product is correct, and that the expiration date is in the future.
Step 10: Continue through the installer, specifying the languages and regional settings you prefer. If you are unfamiliar with a given option, the defaults are usually fine.
After completing the above, you should see a screen like this, confirming that your system has sufficient disk space to install SAS. Click Next.
On the Deployment Summary screen, click Start to begin installing SAS to your computer. SAS is a very large program; the installation may take quite a while.